Migrar WordPress de alojamiento y dominio manualmente. Segunda parte

Este artículo, segunda parte de este otro, forma parte de una serie dedicada a explicar cómo cambiar una página web o un blog desarrollado en WordPress de un alojamiento a otro.
En esta segunda parte voy a explicar como subir los archivos que descargamos en la primera al nuevo servidor que va alojar la página web.
Para subir los archivos al nuevo alojamiento necesitamos un programa cliente FTP. FTP son las siglas en inglés de File Transfer Protocol (Protocolo de Transferencia de Archivos), una manera estándar de transferir archivos entre nuestro ordenador y un servidor que permite organizar la estructura completa de nuestros archivos de manera remota. Recomiendo el cliente gratuito Filezilla que tiene versiones para Linux, Mac y Pc, aunque existen otras muchas aplicaciones que realizan el mismo cometido.
Una vez abras el cliente FTP este te pedirá una serie de datos para poder conectarse a tu servidor remotamente. Los datos que pide son los siguientes:
- Servidor: el dominio al cual queremos conectar. Si no disponemos del dominio podemos poner la IP (Internet Protocol) que es el número que identifica a nuestro servidor en la red.
- Nombre de usuario: esta casilla corresponde al usuario de FTP.
- Contraseña: la contraseña del usuario FTP. Es importante respetar mayúsculas y minúsculas. Lo más aconsejable es copiar y pegar de la contraseña (tenemos que vigilar en no copiar espacios en blanco, ya que son considerados como un carácter).
- Puerto: es el protocolo que tendremos que utilizar para poder conectar con nuestro alojamiento. Por defecto es el 21. Si tenemos el SFTP activado, el puerto será el 22.
Todos estos datos te los proporciona tu proveedor de alojamiento.
Cuando se haya establecido la conexión con nuestro servidor remoto veremos una ventana similar a esta:

A la izquierda, vemos una ventana con los archivos ubicados en nuestro ordenador, aquí podremos navegar para buscar los archivos y/o directorios que queremos subir al servidor. Mientras que a la derecha, visualizamos una ventana con los archivos ubicados en nuestro servidor web. El contenido de este directorio variará dependiendo de nuestro proveedor de hosting pero es importante que no borres ni carpetas ni ficheros que hay, pues cada uno de ellos está destinado a una función. Hay que localizar el directorio donde se aloja la web y que puede tener cualquiera de los siguientes nombres: public_html, www, web, httpdocs… Si tienes dudas consulta con tu proveedor de servicios de alojamiento que dirá cual es el directorio correcto.
Entramos en el directorio adecuado y arrastramos los archivos de la ventana de la izquierda a la de la derecha. En la parte baja de FileZilla vemos el progreso.
Los archivos que debes subir al servidor son los que descargaste en tu ordenador. Recuerda que esto lo explicamos en la primera parte de este tutorial y que podías hacerlo o bien usando el plugin Duplicator o bien haciendo una copia de seguridad desde cPanel.
Si usaste Duplicator para hacer la copia de seguridad del sitio web, el contenido de la carpeta que descargaste debe ser similar a este:

Tienes que subir todos los archivos excepto el que corresponde a la base de datos, es el que se llama database.sql. Sácalo de esa carpeta y guardarlo para luego, lo necesitarás en el último paso. Sube el resto de archivos.
Si usaste cPanel para realizar la copia de seguridad tienes que descomprimir el archivo descargado y buscar una carpeta llamada homedir.

Dentro de la cual hay una carpeta llamada public_html que a su vez debemos abrir. También existe un alias (o enlace directo) que abre la misma carpeta se llama www.

Es el contenido de toda esa carpeta (ojo, el contenido no la carpeta) es el que debes subir a tu nuevo servidor.
Una vez hecho esto ya solo nos queda enlazar la base de datos para que la web vuelva funcionar en el nuevo alojamiento, pero esto lo veremos con detalle en el próximo artículo.

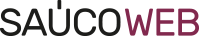

3 thoughts on “Migrar WordPress de alojamiento y dominio manualmente. Segunda parte”