Migrar WordPress de alojamiento y dominio manualmente. Primera parte

Este artículo es el primero de una serie de tres en los que explicaré como migrar WordPress de alojamiento. Está orientado a aquellas personas que, por el motivo que sea, necesitan cambiar su página web o su blog desarrollado en WordPress de un alojamiento a otro. También a quienes quieran cambiar el nombre del dominio (de miantiguodominio.com a nuevodominio.com) pero manteniendo el contenido, aspecto y funcionalidades de su página web.
Pero ojo, no voy a entrar en migraciones entre blogs de WordPress.com y WordPress.org sino únicamente entre blogs alojados en servidores propios, es decir WordPress.org. Para aquellos que os preguntéis la diferencia entre ambos os cuento: Aunque ambas plataformas pertenecen a la misma empresa matriz Automattic, WordPress.com es un sitio Web, al estilo Blogger.com, en el que nada más registrarse ya es posible escribir artículos y publicarlos, es gratuito y tiene muchas limitaciones.
Por otro lado está WordPress.org es un software cuya descarga y uso también son gratuitos pero que exige contratar un alojamiento y registrar un dominio para utilizarlo. Podemos definirlo como una plataforma de código libre que ha sido desarrollada para ser instalada en un servidor propio y que permite básicamente dar el aspecto y las funcionalidades que queramos a nuestra página web sin ningún tipo de limitaciones. Es versátil y extremadamente potente y es en el que me voy a centrar.
Las explicaciones que aquí voy a dar también valdrán para aquellos que han montado un blog o una página web en local con su ordenador usando una plataforma de desarrollo tipo XAMPP y necesitan migrar WordPress a un servidor de hosting online.
Siguiendo los pasos aquí descritos, la migración no resultará excesivamente complicada. Vamos al lío.
Migrar una página web WordPress de un hosting a otro manualmente
Es posible que tu nuevo proveedor de hosting ofrezca migrar WordPress de forma completamente gratuita, la mayoría lo hace. Personalmente prefiero hacerlas yo mismo porque controlo todos los detalles a mi gusto, pero si te resulta confuso no lo descartes, lo más probable es que no tengas ningún problema. Si por el contrario prefieres hacerlo tu mismo sigue leyendo.
Primero, hacer la copia de seguridad
Lo primero que debemos hacer es un copia de seguridad de nuestra página web. Esta copia de seguridad debe incluir tanto los archivos que tenemos alojados en nuestro FTP como la base de datos. Para este cometido podemos utilizar un plugin tipo Duplicator, hacer un respaldo desde el gestor de nuestro alojamiento (si ofrece esta posibilidad) o descargar todos los archivos del FTP y la base de datos a nuestro ordenador manualmente con un cliente FTP, para los archivos, y desde phpMyAdmin para la base de datos. Esta última opción no la voy a explicar porque me parece un poco tediosa y las otras dos opciones que os propongo son mucho más sencillas.
Copia de seguridad con el plugin Duplicator
Lo primero que debemos hacer es descargar el plugin Duplicator, para ello nos vamos a Plugins → Añadir nuevo y en el buscador ponemos “Duplicator”. Lo instalamos y lo activamos.

Una vez instalado el plugin crea un nuevo menú. Tenemos que hacer clic en “Packages” y crear un nuevo pack. Si tuviéramos algún backup hecho aparecería en esta ventana.
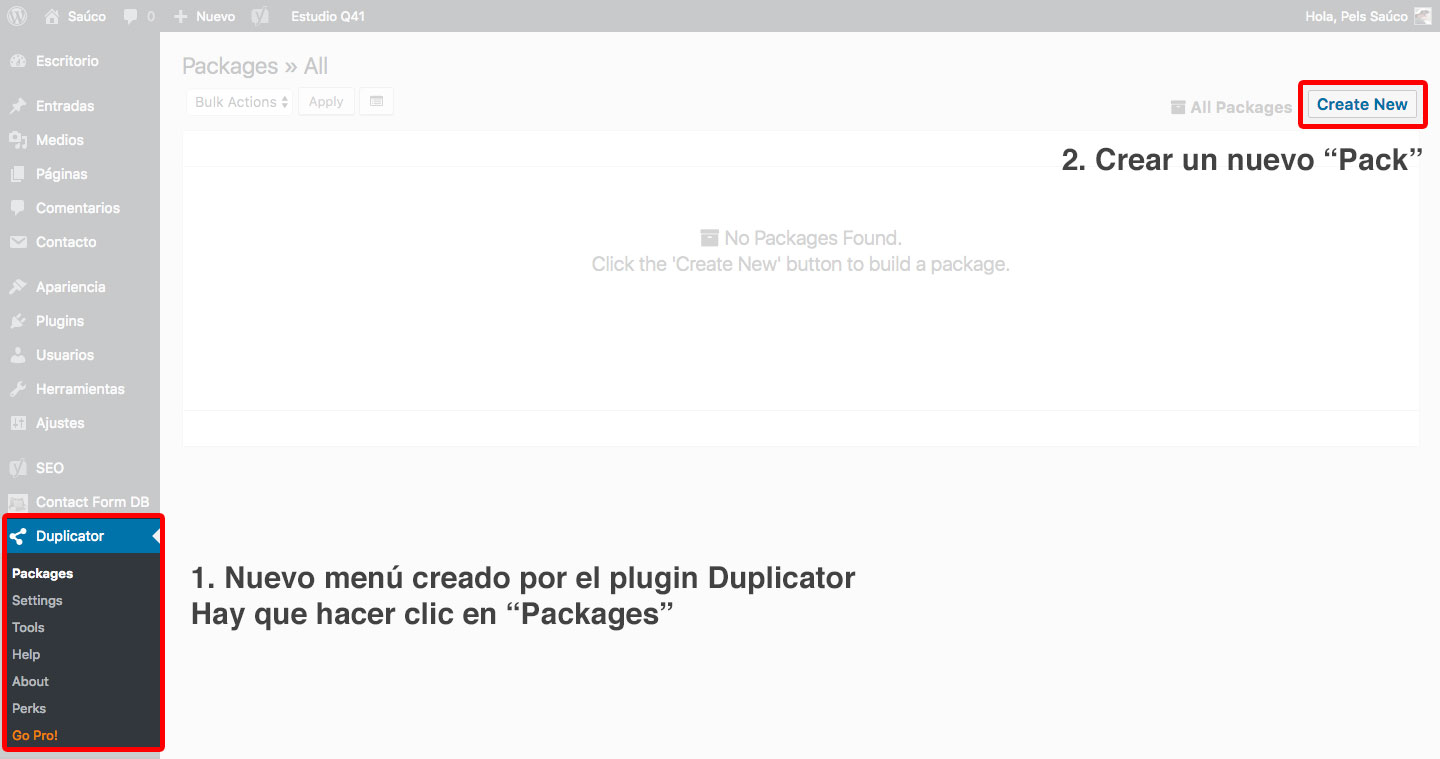
Lo siguiente será darle un nombre a nuestro backup teniendo en cuenta que no se deben utilizar eñes, espacios ni acentos. El plugin nos ofrece un montón de opciones, pero en la mayoría de los casos basta con dejar las opciones por defecto y darle a “Next”.
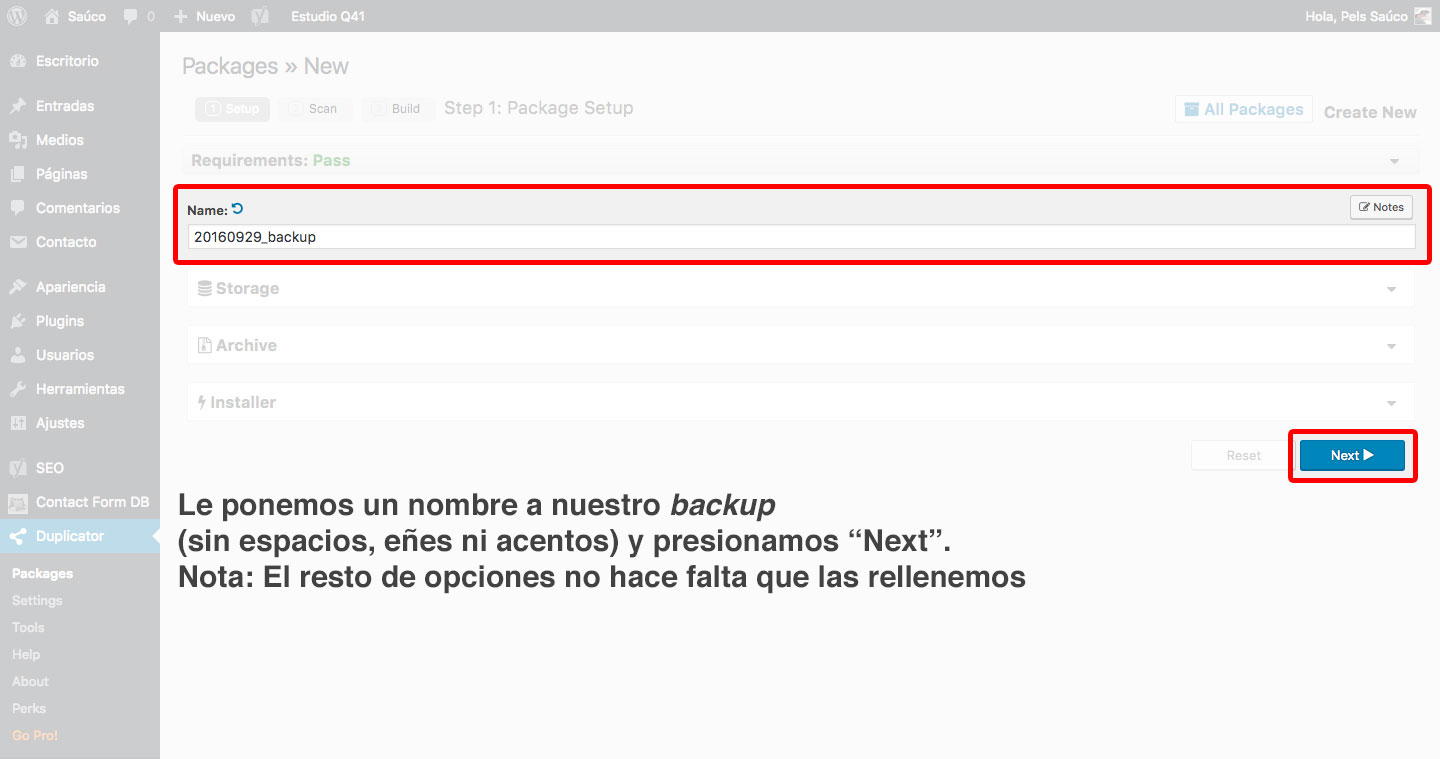
En la siguiente página nos aparecen advertencias o errores si los hubiera. Algunos se pueden ignorar, pero otros como el que aparece en la imagen de abajo y que nos informa de que el archivo wp-config.php no se encuentra en el directorio principal hay que tenerlo muy en cuenta. Por cierto, esta es una práctica (la de cambiar la ubicación del archivo wp-config.php) con detractores y personas a favor, lee este artículo para ampliar información.
Aunque exista algún error podemos crear la copia de seguridad, eso sí, hay que hacer un check en la casilla que nos dice que somos conscientes del error y que aún así queremos el backup.
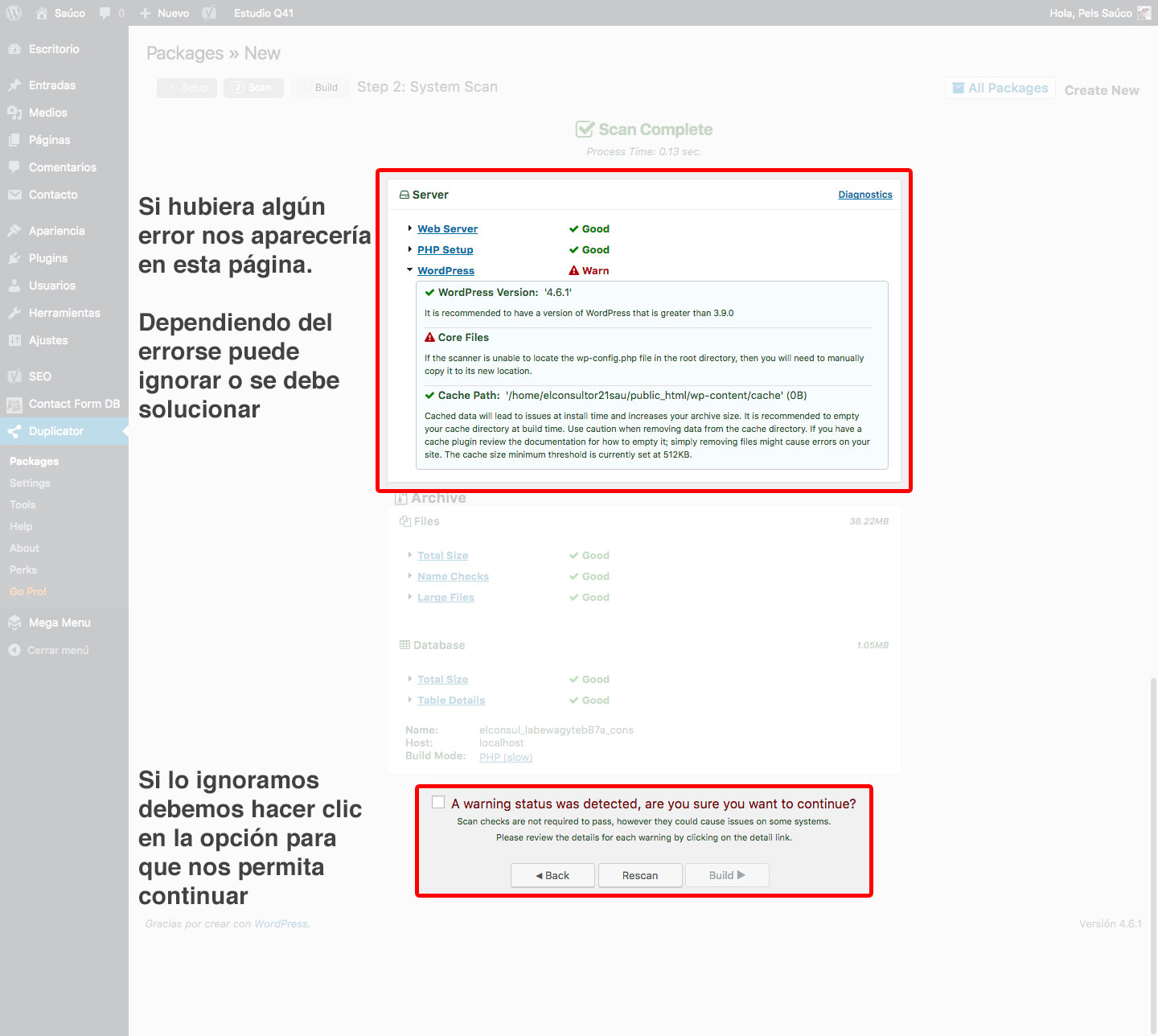
Una vez la copia de seguridad está hecha la podemos descargar a nuestro equipo haciendo clic en el enlace.
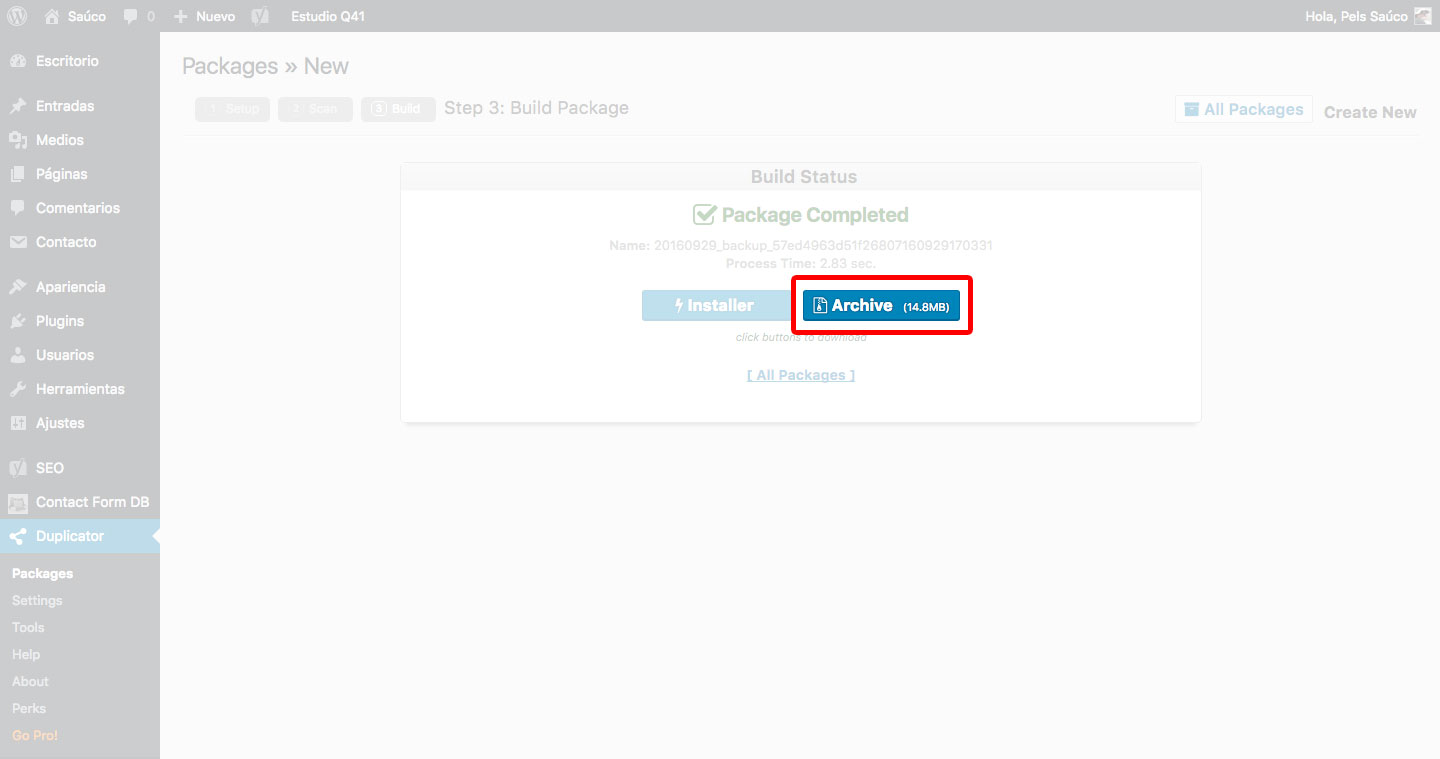
Copia de seguridad desde cPanel
Otra posibilidad es hacer un respaldo, copia de seguridad o backup (las tres cosas significan lo mismo), desde el panel de control del alojamiento. Es muy cómodo y rápido. Por supuesto el modo de hacerlo dependerá del alojamiento e incluso hay algunos que no tienen esta opción. Os voy a explicar como hacerlo desde cPanel.
Entramos en cPanel introduciendo la siguiente url: http://www.midominio.com/cpanel. Con nuestro nombre de usuario y contraseña entramos en el gestor y vamos a Archivos → Copias de seguridad. Basta con seguir los pasos. Lo explico a través de las siguientes imágenes.
Hacemos clic en el botón “Copias de seguridad”
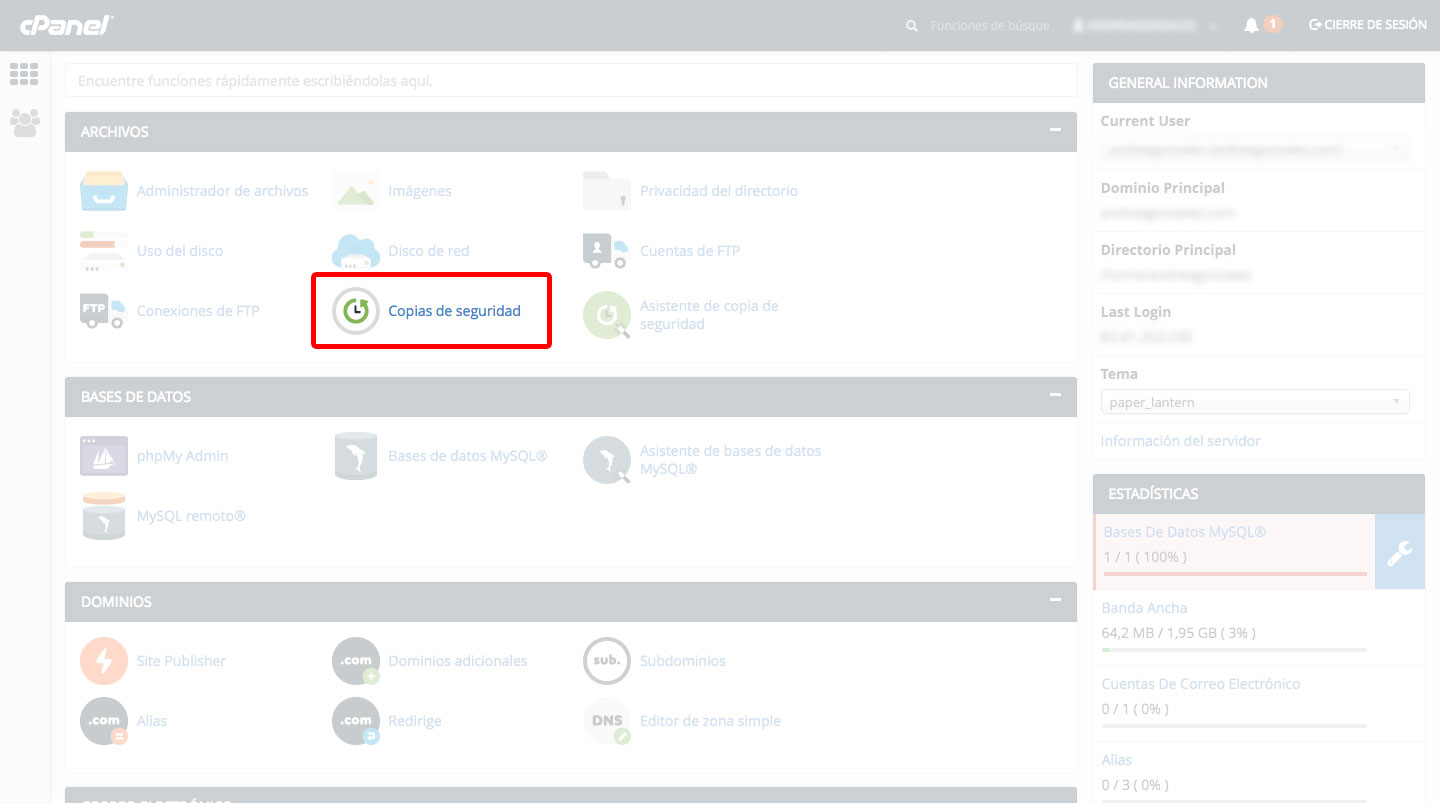
Nos lleva a una página en la que seleccionaremos el tipo de back up que queremos hacer. Puede ser del directorio principal, de alguna de las bases de datos o del sitio web completo. Si vamos a cambiar de alojamiento esta última opción es la más adecuada porque guarda absolutamente todo el contenido de nuestra alojamiento, no solo la web y la base de datos, también las cuentas de correos, filtros…

Elegimos el lugar donde queremos guardar la copia de seguridad y proporcionamos un correo electrónico al que se nos informará cuando la copia haya sido realizada.
Cuando el backup esté hecho aparece en la misma página desde donde podemos descargarlo a nuestro ordenador haciendo clic en su nombre.
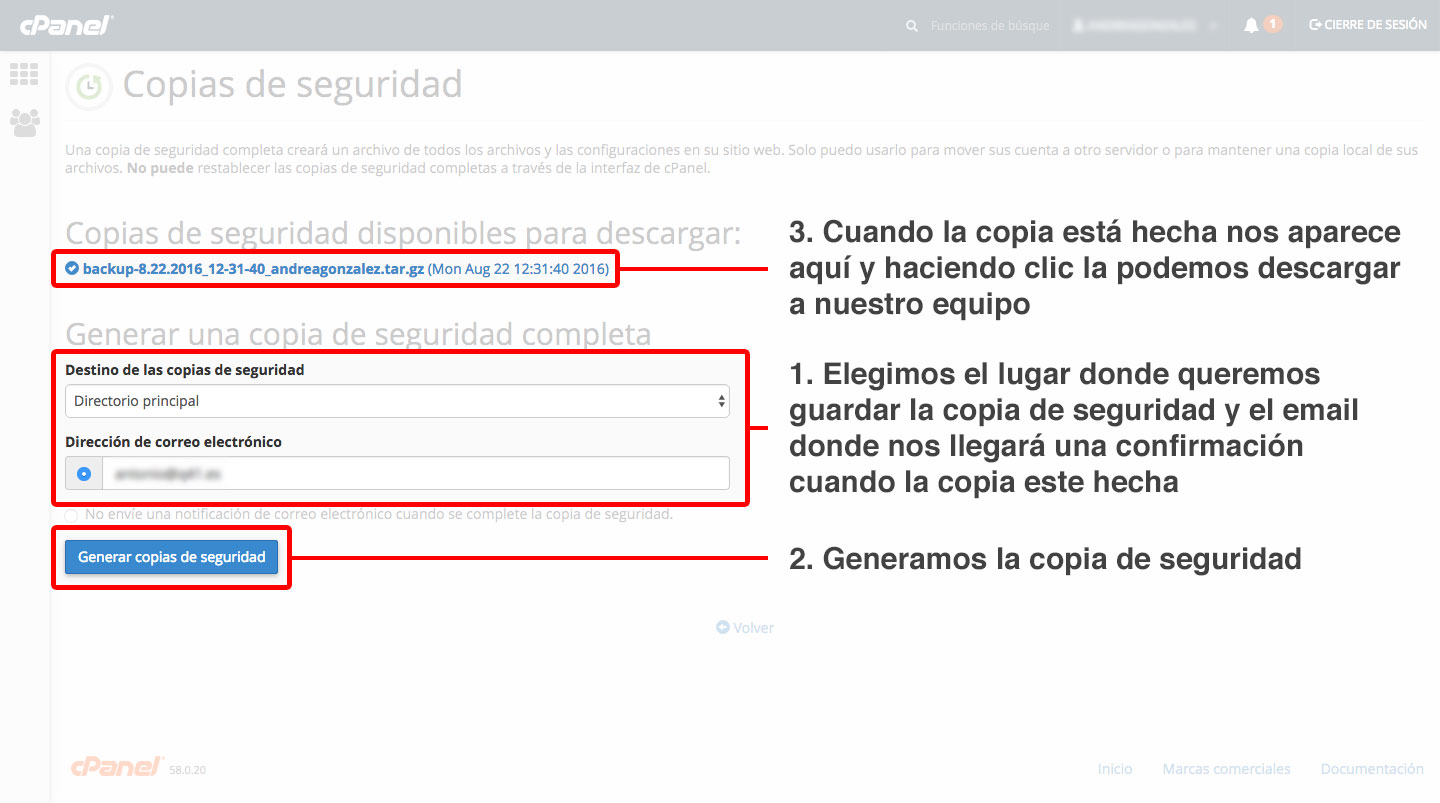
Hayamos elegido un sistema u otro ya tenemos la copia de seguridad en nuestro ordenador y en ella se encuentran todos los archivos necesarios para migrar WordPress de servidor, tanto el contenido del FTP y como la base de datos.
Hasta aquí la primera parte de este pequeño tutorial sobre como migrar WordPress a otro alojamiento. En la próxima continuaré explicando como subir nuestro backup al nuevo alojamiento.
Puedes ver el siguiente artículo haciendo clic aquí.

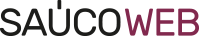

2 thoughts on “Migrar WordPress de alojamiento y dominio manualmente. Primera parte”