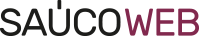Cambiar la contraseña de WordPress a través de phpMyAdmin
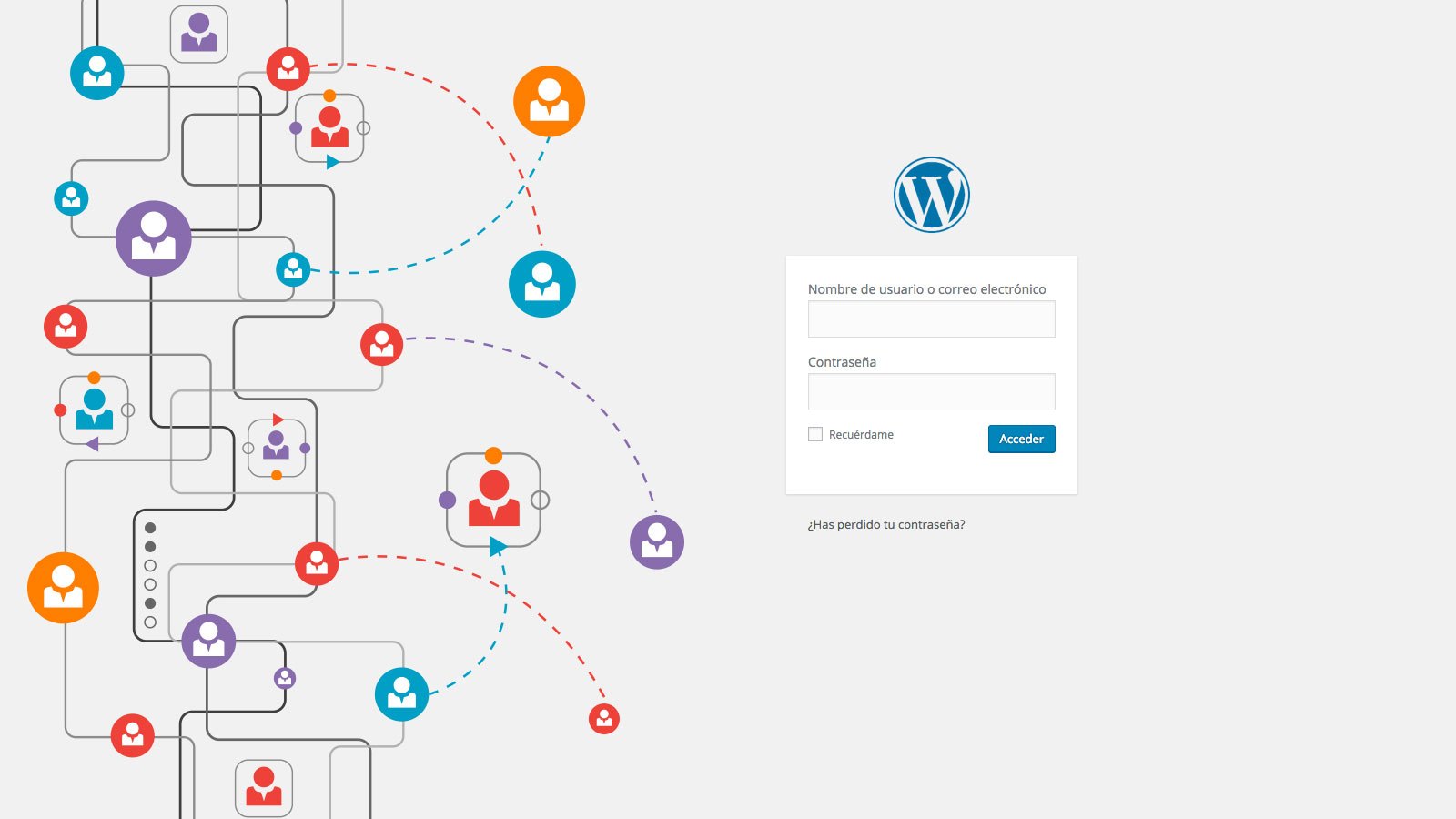
Si has heredado una página web desarrollada en WordPress por otro Webmaster y desconoces las credenciales de acceso, o simplemente has perdido tu contraseña y no te llega el correo para recuperarla, voy a explicarte un método para modificarla a través de la base de datos.
Lo único que necesitas es acceso al panel de control del alojamiento (cPanel, Plesk o el que sea).
Voy a describir como acceder a phpMyAdmin y desde la tabla correspondiente modificar la contraseña. Si no tienes costumbre de entrar en la base de datos y realizar cambios directamente sobre ella quizá te sientas un poco intimidado. No tengas miedo, iré paso a paso y va a ser mucho más sencillo de lo que crees.
Modificar la contraseña de WordPress desde phpMyAdmin
Los pasos que debes seguir son los siguientes:
- Accede al panel de control del alojamiento.
- Antes de nada haz una copia de seguridad de toda la web. Si algo sale mal siempre puedes echar mano de ella para restaurar los cambios. En este otro tutorial explico como hacerla paso a paso desde cPanel.
- Cuando tengas tu backup en lugar seguro entra en Archivos → Administrador de Archivos y en /public_html (o en la carpeta de la instalación de WordPress) y localiza el archivo wp-config.php. ¡Ojo! a veces este archivo no se encuentra en el mismo directorio que la instalación de WordPress sino en un nivel superior. Sea como sea debes localizar ese archivo. Este paso también lo puedes hacer desde un programa cliente FTP.
- Una vez localizado ábrelo y anota el nombre de la base de datos de tu página web. Este paso es importante porque es posible que en el alojamiento haya varias bases de datos en uso. Incluso puede que haya varias instalaciones de WordPress activas cada una con su propia base de datos. Imagina que haces todos los pasos correctamente pero sobre una base de datos que no es la de tu propia página, la cagada puede ser mayúscula.
- Desde el panel del alojamiento accede al gestor de bases de datos phpMyAdmin. En cPanel está en ubicado en Bases de Datos → phpMyAdmin.
- Una vez dentro de phpMyAdmin carga la base de datos en uso, su nombre lo anotaste en el paso 4. Recuerda que todas las bases de datos que están en uso aparecen en la columna de la izquierda.
- Localiza la tabla wp_users. Es posible que el prefijo de la tabla no sea wp_ sino otro cualquiera. Muchos desarrolladores, entre los que me incluyo, cambiamos el prefijo de las tablas como medida de seguridad. En todo caso la estructura de la misma siempre será miprefijo_users.
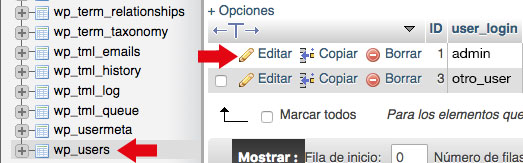
Selecciona el usuario de la tabla wp_users en phpMyAdmin - Si existe más de un usuario, entra la fila que corresponda a uno con rol de administrador haciendo clic en «Editar».
- La fila que tienes que modificar es user_pass. Sin embargo la contraseña debe estar cifrada en MD5. ¿Y que es MD5? MD5 son las siglas de “Message Digest Algorithm 5” que es un algoritmo empleado, entre otras cosas, para codificar contraseñas en bases de datos. Un hash MD5 está compuesto por 32 caracteres hexadecimales. Para convertir tu contraseña en MD5 sigue los siguientes pasos:
- Entra en está página web, y pon en el campo asignado para ello la contraseña que quieres cifrar.
- Haz clic en el botón «Cifrar»
- Justo debajo del botón aparece un texto que dice: «MD5 hash for tu_contraseña is : 29698e0e8f212adfc62465d1e0c8789b»
- Copia todo lo que hay después de los dos puntos ya que es tu contraseña cifrada en MD5.
- Vuelva a tu base de datos y a la fila user_pass. En el campo «Valor» está la antigua contraseña. Elimínala y pega el texto que acabas de copiar.
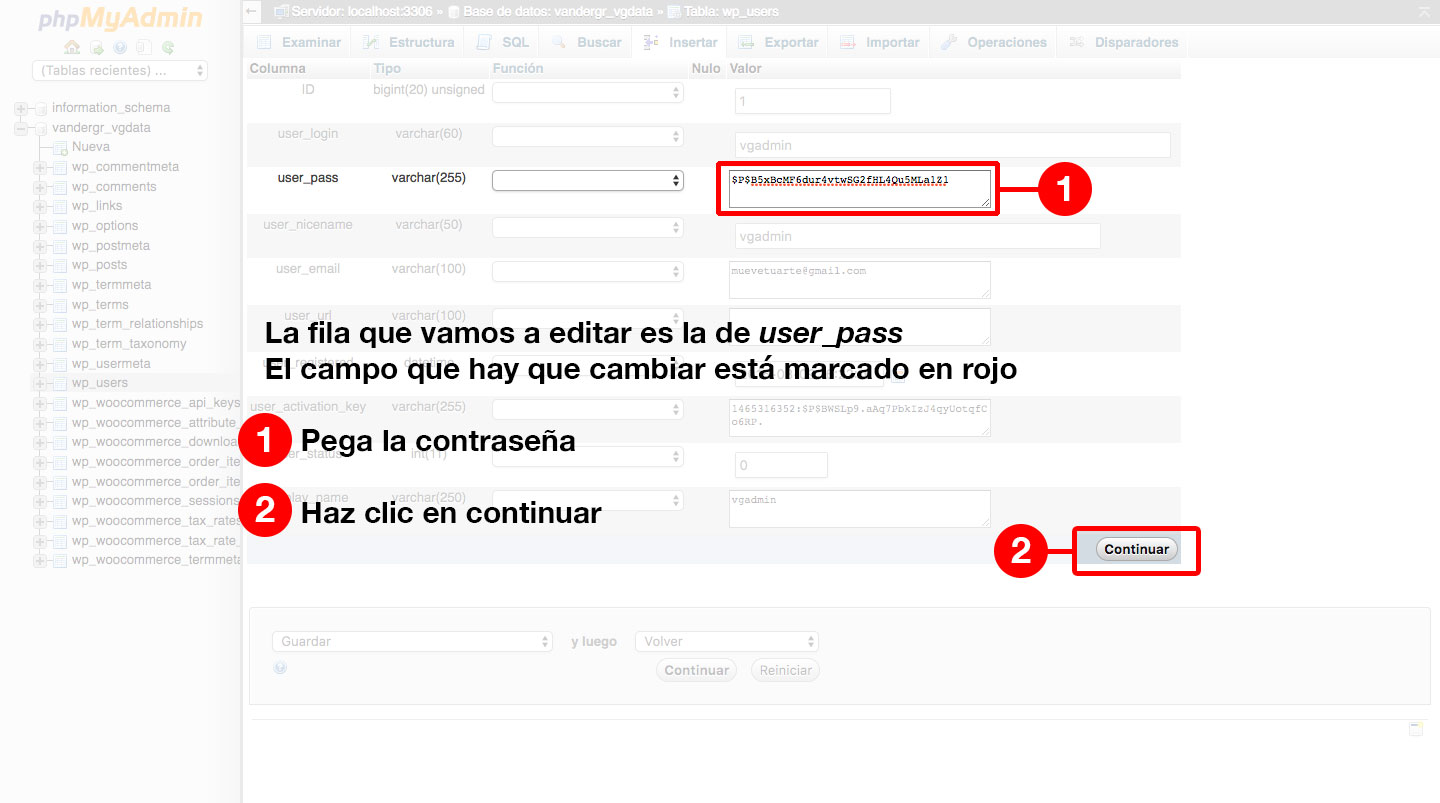
- Pulsa «Continuar» para aplicar los cambios.
- Verifica que los cambios que has hecho funcionan entrando en http://midominio.com/wp-admin.
Bueno pues esto es todo, sencillo ¿no? Si has seguido este mini tutorial paso a paso seguro que has cambiado tu contraseña sin problemas.
Si además quieres cambiar el nombre de usuario sigue los pasos que explico en este otro tutorial.
Por cierto, ¿conoces algún otro sistema para recuperar la contraseña de un administrador de WordPress? Si es así déjame un comentario para que otros lectores, y yo mismo lo podamos conocer.